Check your OS
Just in case you're not sure if you have the operating system Deepin OS installed. Let's take how a look how you can find out.
Linux Standard Base approach
The command lsb_release -a is used to display information about the Linux Standard Base (LSB) and distribution-specific information of your Linux system.
The lsb_release command is useful for identifying the distribution and its version in a standardized manner, particularly if you are writing scripts or need to retrieve distribution information programmatically.
In your terminal:
lsb_release -a
Your output might look like the following:
No LSB modules are available.
Distributor ID: Deepin
Description: Deepin 20.9
Release: 20.9
Codename: apricot

Operating System release
The cat /etc/os-release command is used to display information about the operating system (OS) release in a Linux-based system.
This information can be particularly useful for scripting and automation tasks when you need to determine the distribution and version of the Linux system you are working with. It provides a standardized way to access this information across different Linux distributions.
In your terminal:
cat /etc/os-release
Your output might look like the following:
calaca@calaca-PC ~ $ cat /etc/os-release
PRETTY_NAME="Deepin 20.9"
NAME="Deepin"
VERSION_ID="20.9"
VERSION="20.9"
VERSION_CODENAME="apricot"
ID=Deepin
HOME_URL="https://www.deepin.org/"
BUG_REPORT_URL="https://bbs.deepin.org/"

Open Control Center
The Control Center in Deepin OS serves as a centralized hub for configuring various system settings and managing your desktop environment. It provides a user-friendly and intuitive way to customize your system preferences.
Let me show you two ways.
In your dock menu bar
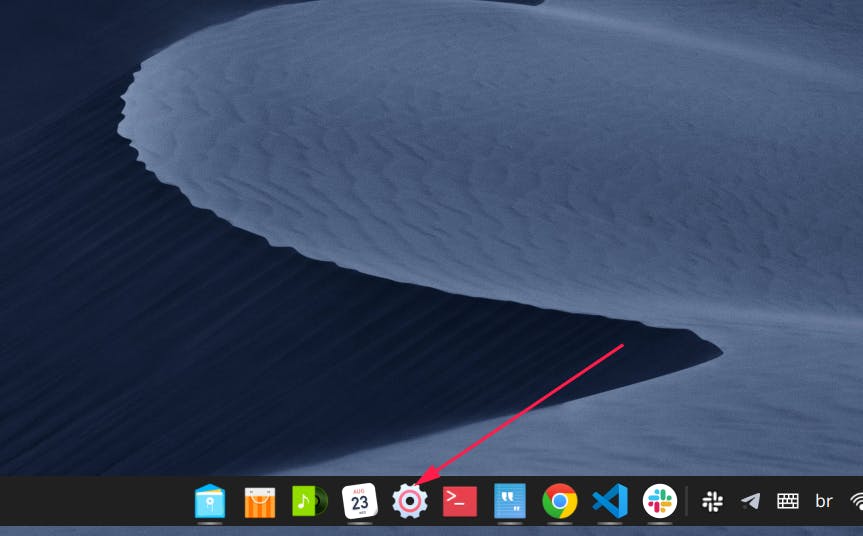
Main menu
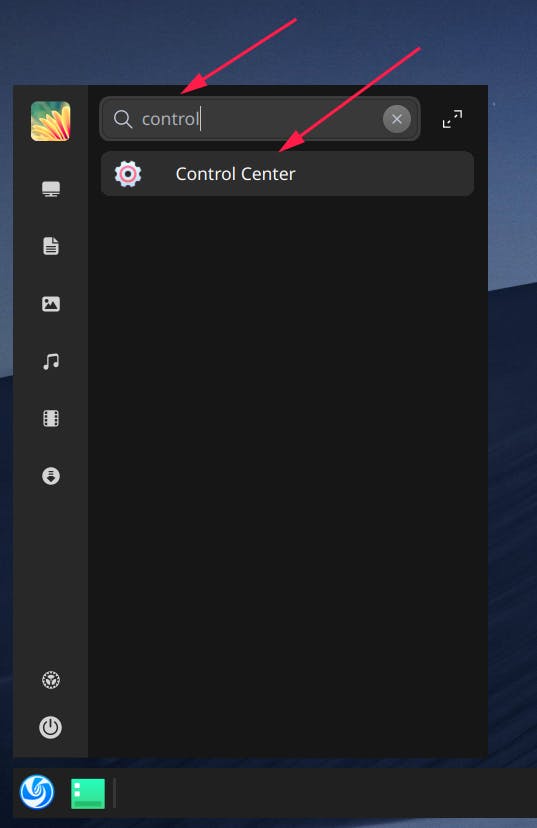
Default Applications

Terminal
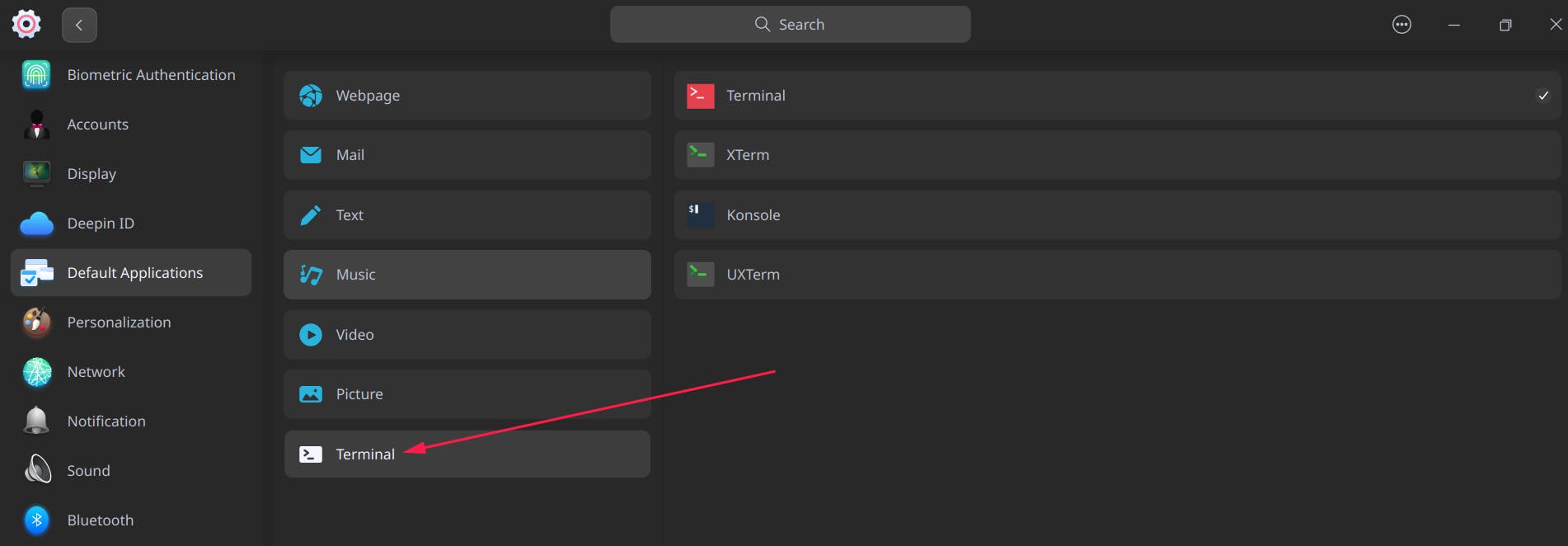
Check your current terminal

Change default terminal

It's not necessary to click on Ok. Just choose it and close the window.
Restart your operating system
Open default terminal
After restarting your operating system, let's try two approaches to check our change.
Default terminal short
Press the shortcut CTRL + ALT + T.

Folder context menu
Choose one folder and click on it with the right click. Choose Open Terminal.

Output:
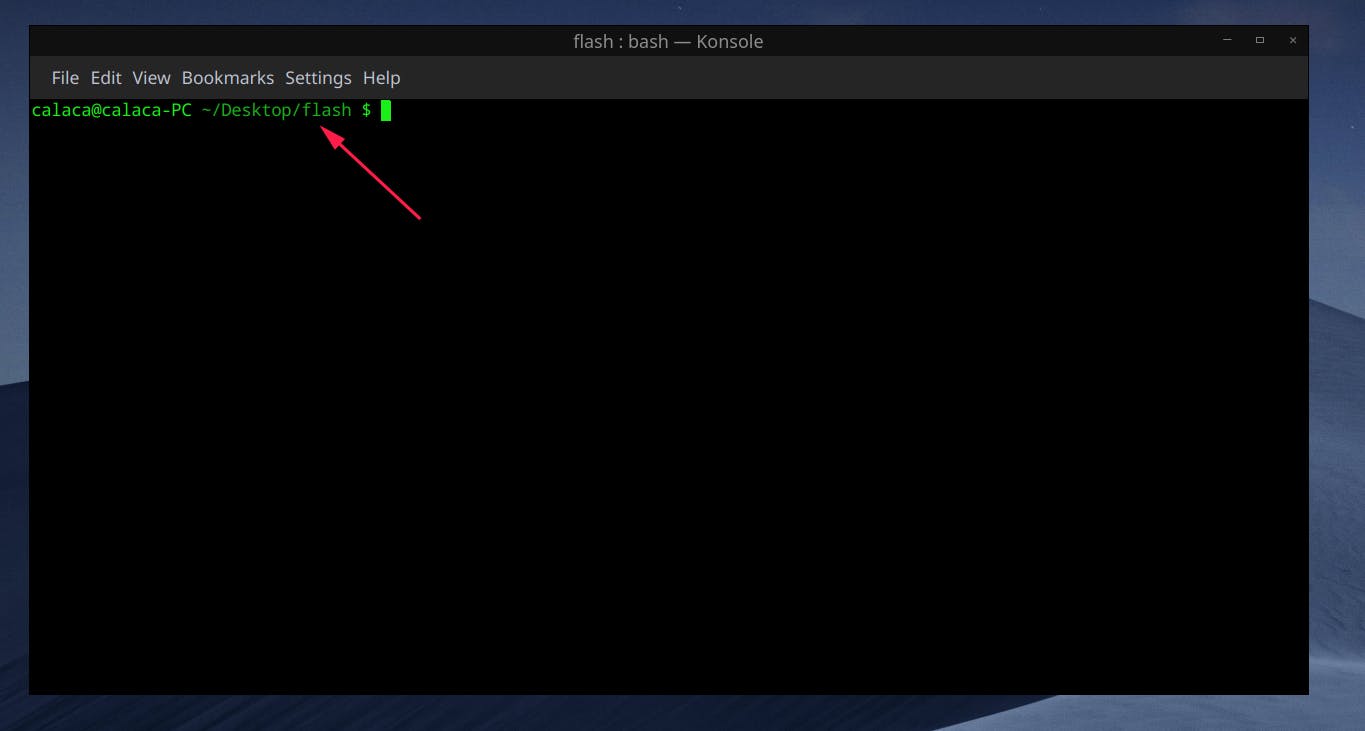
Done
Celebrate

Let's connect
Final thoughts
I hope this article helped you. Let me know if you have any questions.
Your thoughts, suggestions and corrections are more than welcome.
By the way, feel free to drop your suggestions on new blog articles.
Hope to see you next time.

